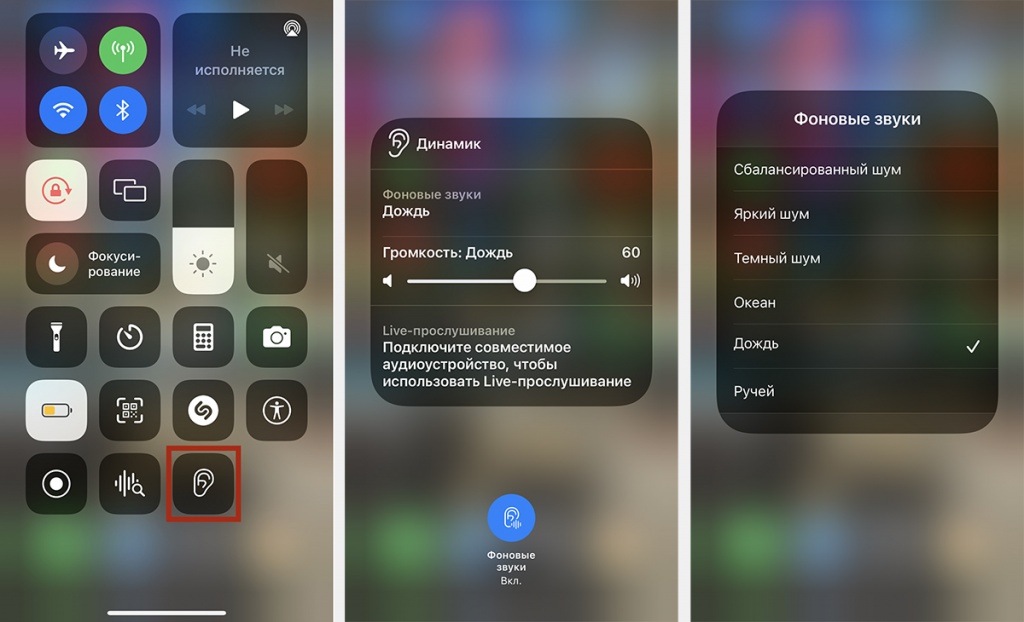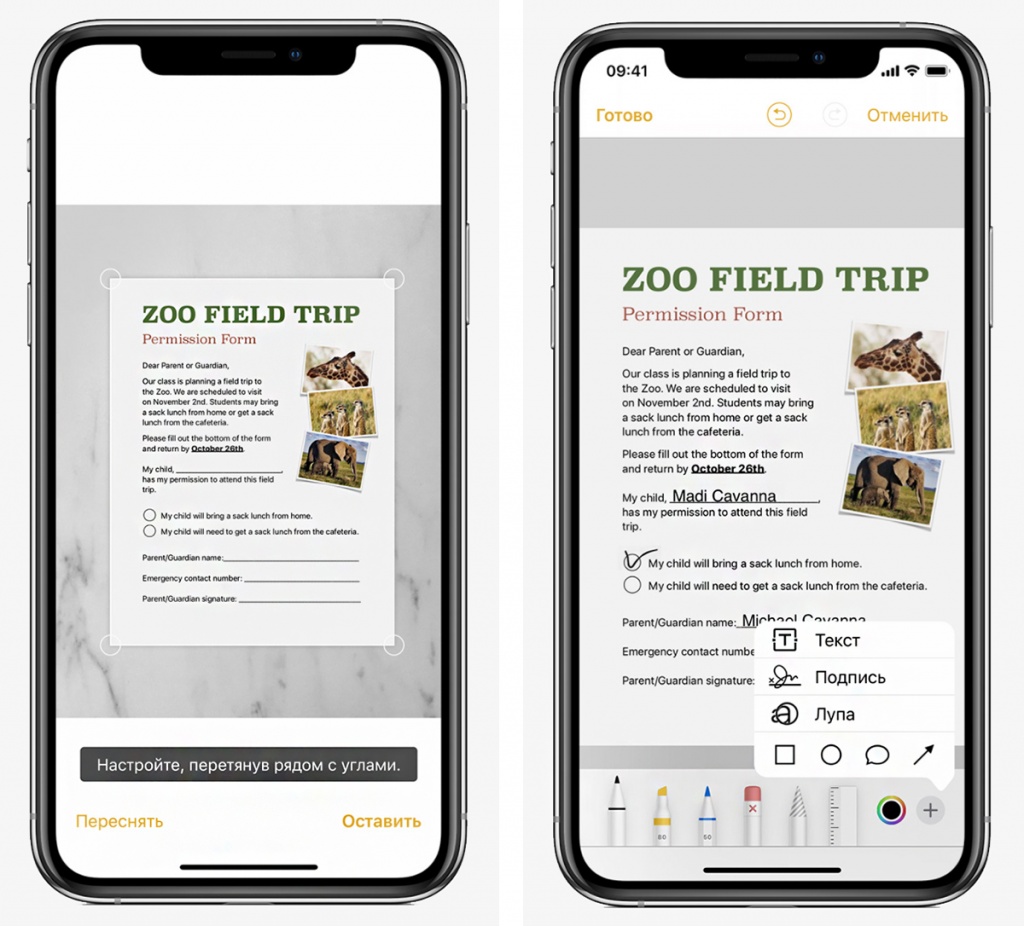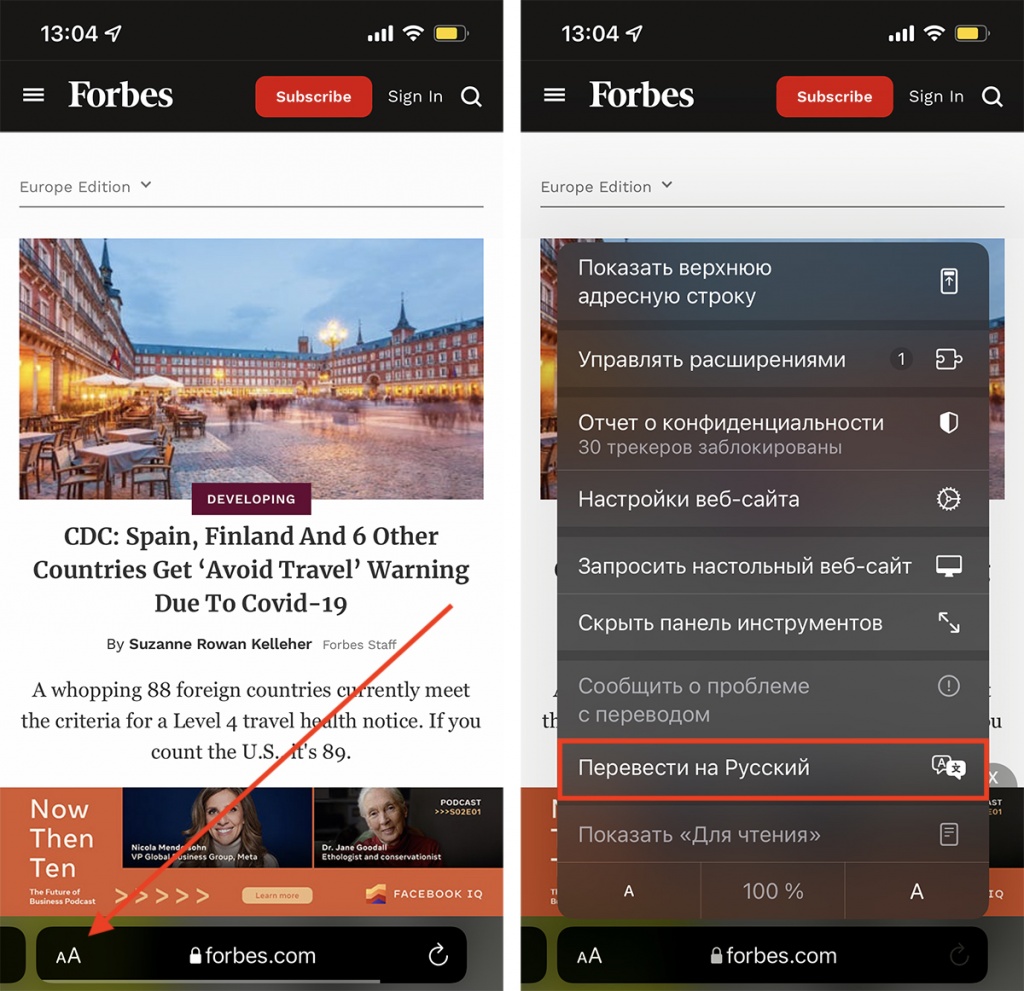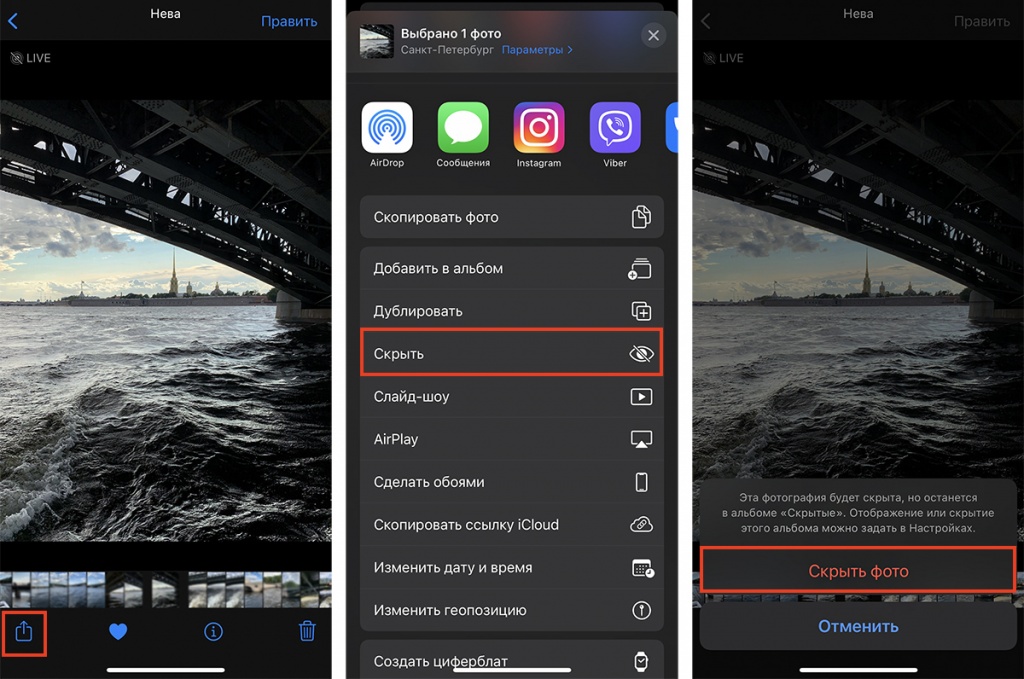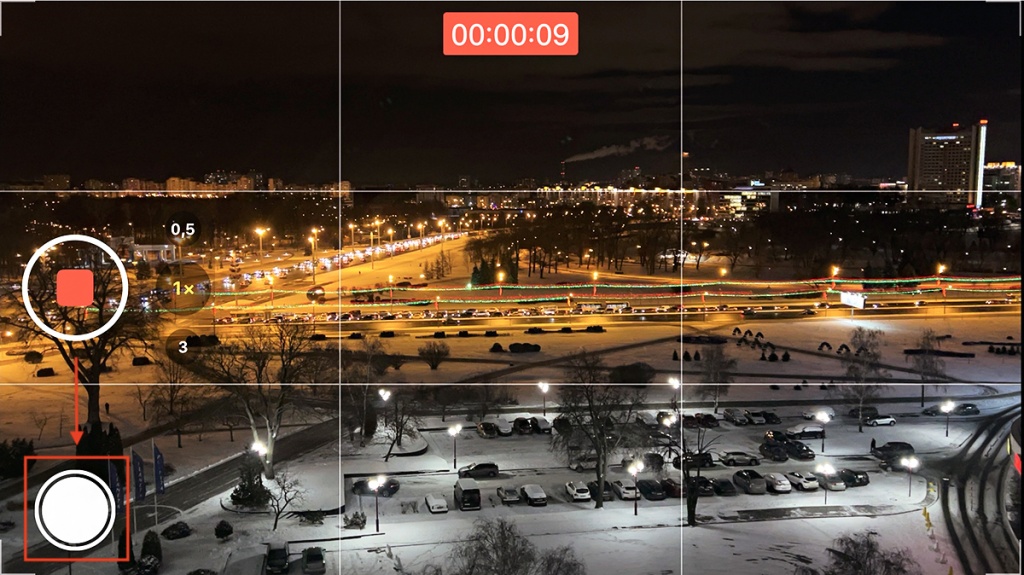"Тайные" функций iPhone, о которых вы могли не знать
В iOS есть много неочевидных, но крутых функций. Некоторые из них упрощают работу с устройством, другие делают жизнь пользователя чуточку приятнее. Но так как эти фишки не основные в iPhone, а в некоторых случаях их и вовсе нужно искать в настройках, многие владельцы о них даже не догадываются.
GeStore предлагает это исправить. Рассказываем, на что способен ваш смартфон.
1. Встроенный Shazam
Shazam – это популярный сервис распознавания музыки. Раньше приложение нужно было скачивать из App Store, но в 2020 году Apple встроила его в iOS. Теперь, чтобы узнать, что за песня играет в магазине или в такси, нужно просто свайпнуть «Пункт управления» и нажать на значок Shazam. Через несколько секунд на экране всплывет уведомление с указанием автора и названием песни.
Кстати, «шазамить» можно не только музыку вокруг, но и ту, что играет на самом iPhone – например, в видеоролике в Instagram или TikTok.
Важно: Shazam изначально не включен в «Пункт управления». Чтобы добавить его туда:
- зайдите в «Настройки» > «Пункт управления»;
- нажмите на зеленый плюсик около раздела «Распознавание музыки».
Фишка работает c iOS 14.2 и iPadOS 14.2 и более новыми версиями.
2. Фоновые звуки
Эта скрытая функция iPhone спасает, когда нужно сосредоточиться в шумном месте – на улице, в транспорте или опен-спейсе. А еще позволяет расслабиться и успокоиться перед сном. Да и просто послушать музыку на фоне шума дождя или океана – это интересный опыт, обязательно попробуйте.
Чтобы включить фоновые звуки природы:
- откройте «Настройки» > «Универсальный доступ»;
- пролистайте вниз и выберите «Аудиовизуализация» > «Фоновые звуки»;
- активируйте ползунок «Фоновые звуки».
В этом же меню вы сможете выбрать звук по умолчанию и отрегулировать громкость. А чтобы в дальнейшем быстро включать и отключать фишку, добавьте ее в «Пункт управления». Для этого:
- откройте «Настройки» > «Пункт управления»;
- нажмите на зеленый плюсик около раздела «Слух».
Готово! В «Пункте управления» нажмите на значок с изображением уха. Фоновые звуки природы доступны на iOS 15 и iPadOS 15.
3. Сканирование и подпись документов
С помощью камеры iPhone вы можете сканировать документы в хорошем качестве. А еще подписывать их без необходимости распечатывания. Это удобно, если вам нужно отправить по e-mail копию какого-либо документа или подписанный вами бланк.
Чтобы отсканировать документ:
- откройте «Заметки» и создайте новую;
- нажмите на значок камеры > Отсканировать документы;
- наведите камеру на страницу и сделайте снимок;
- если нужно, отредактируйте границы документа. Для этого нажмите на миниатюру фото в левом нижнем углу и выберите инструмент кадрирования. Настройте границы, перетянув маркеры;
- кликните «Сохранить».
Чтобы подписать документ:
- откройте отсканированный документ в заметках и нажмите значок «Поделиться» > «Разметка»;
- кликните на плюс и выберите «Подпись», а затем создайте ее. После этого вам будет предложено выбрать размер поля для подписи и разместить ее в любой части страницы;
- нажмите «Готово».
4. Перевод текста в Safari
Вы можете моментально перевести веб-страницу на родной язык, который установлен на iPhone в качестве системного. Без использования сторонних приложений и установки плагинов. Для этого:
- откройте сайт, который нужно перевести;
- кликните на значок «аА» (в iOS 15 находится в правом нижнем углу, в строке URL);
- нажмите «Перевести на русский».
Функция работает на iPhone и iPad с iOS 14 и новее.
5. Скрыть фото
Еще одна полезная функция iPhone – возможность скрыть фото. Она выручит, если вы, например, даете родственникам посмотреть фото с отдыха на своем телефоне. Но знаете, что они захотят полистать не только их, а вообще все.
Чтобы скрыть фото на iPhone:
- выделите один или несколько снимков и нажмите значок «Поделиться»;
- пролистайте до пункта «Скрыть» и выберите его.
После этого фото попадут в папку «Скрытые». При желании ее тоже можно спрятать от чужих глаз. Для этого в настройках телефона выберите «Фото» > альбом «Скрытые» и выключите ползунок. А затем, чтобы вернуть видимость альбома, включите его снова.
6. Съемка видео и фото одновременно
В жизни хватает ситуаций, когда хочется получить и видео, и фото момента. В iPhone вы можете снимать их одновременно. Для этого:
- начните запись видео в приложении «Камера». Около кнопки спуска затвора у вас появится круглый значок (в более ранних моделях iPhone– фотоаппарат). Нажмите на этот значок;
- ищите полученные видео и фото в приложении «Фото».
Важно: разрешение снимков, сделанных во время видео, будет немного ниже, чем в режиме «Фото».