Как перенести данные с ПК с Windows на Mac
Итак, вы решили перейти на Mac. Поздравляем! Но, несмотря на то, что у вас есть машина вашей мечты, вы должны преодолеть одно препятствие, прежде чем окончательно сделать ее своим основным устройством: перенос файлов с Windows на Mac.
Поскольку и ПК с Windows, и Mac — это разные ОС, вы можете подумать, что это будет утомительный процесс, как путешествие из одной страны в другую. Но это не так сложно! Все, что вам нужно сделать, это проверить правильный путь и следовать инструкциям. Следуйте за мной, пока я покажу вам самые простые способы сделать это.
Что нужно сделать перед переносом данных с ПК на Mac
- Запомните административное имя пользователя и пароль как для Windows, так и для Mac.
- Оба устройства должны быть подключены к одной сети.
- Если вы используете MacBook или ноутбук с Windows, убедитесь, что они подключены к источнику питания.
Перенос файлов с Windows на Mac с помощью Ассистента миграции
Лучший способ переместить данные с ПК с Windows на Mac — использовать Помощник по миграции от Apple. Поскольку это приложение от Apple, вы можете быть уверены, что оно не от стороннего разработчика, и вы можете быть уверены в безопасности данных. Помощник по миграции также предлагает передачу данных с меньшим количеством сбоев.
Какие данные я могу передать?
Вы можете выбрать, какие данные вы хотите перенести, с помощью Ассистента миграции. Это включает:
- Электронная почта, контакты и информация календаря : информация из электронных писем, включая сообщения, настройки учетной записи, контакты и встречи. (Зависит от версии Windows и имеющихся у вас учетных записей)
- Outlook и Windows Live Mail :
- Данные из «Людей» будут перемещены в «Контакты» на вашем Mac.
- Назначения в календаре.
- Настройки и сообщения IMAP и Exchange будут перемещены в приложение Почта.
- Настройки POP и сообщения будут перемещены в Mail.
- Закладки и домашняя страница браузера : настройки Internet Explorer, Safari для Windows и Firefox будут перенесены в Safari.
- Системные настройки : настройки языка и местоположения, а также пользовательские изображения рабочего стола будут перемещены в Системные настройки.
- Изображения : фотографии и другие изображения будут перемещены в домашнюю папку. Чтобы добавить их в приложение «Фотографии», вы можете либо добавить их вручную, либо открыть «Фотографии» и позволить им искать и импортировать их.
- Контент iTunes : музыка будет перенесена в Apple Music, видео — в Apple TV, подкасты — в Apple Podcasts, а аудиокниги — в Apple Books.
Как перенести файлы с Windows на Mac
На вашем ПК с Windows :
Прежде чем мы начнем, загрузите Помощник по миграции Windows на свой ПК с Windows. Загрузите его в соответствии с вашей версией macOS:Установите файлы после скачивания и переходите к следующим шагам:
- Закройте все приложения Windows.
- Откройте Ассистент миграции Windows → нажмите «Продолжить» .
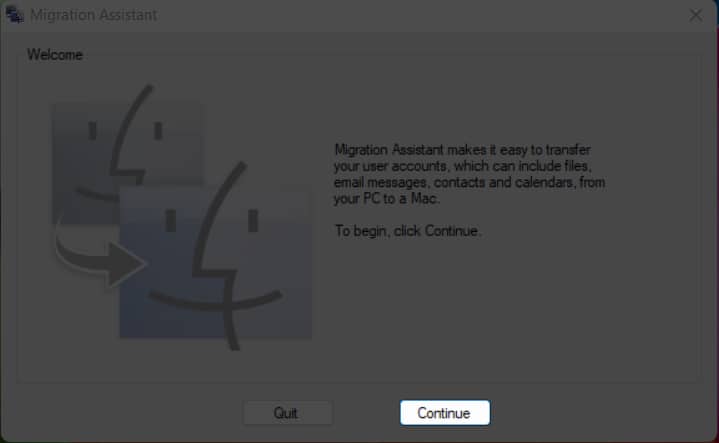
- Если обновления настроены на автоматическую установку, вам будет предложено отключить ее, затем нажмите « Продолжить » .

- Теперь вам будет предложено открыть Ассистент миграции на вашем Mac.
На вашем Mac
- Откройте Ассистент миграции → нажмите «Продолжить».
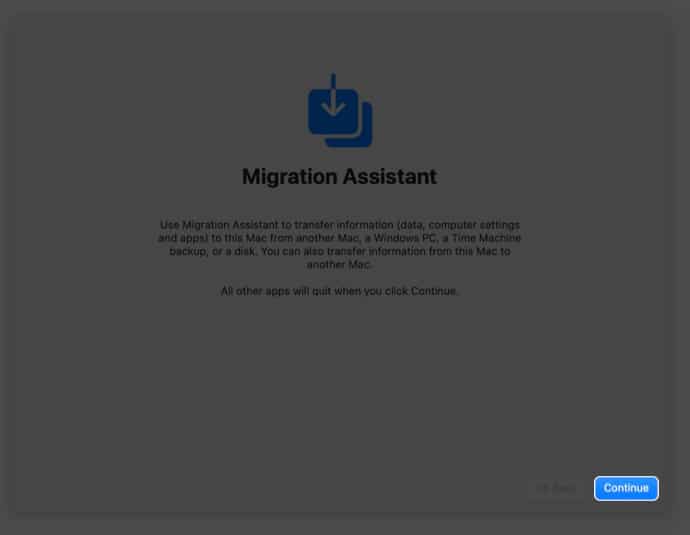
- Введите пароль администратора устройства , если потребуется.
Mac закроет все фоновые приложения и процессы. - Выберите «С ПК с Windows» → нажмите « Продолжить» .
- Подождите, пока ваш компьютер не будет обнаружен. Затем нажмите «Продолжить» .
Код будет отображаться на обоих; проверьте, совпадают ли оба, и нажмите « Продолжить » в Windows.
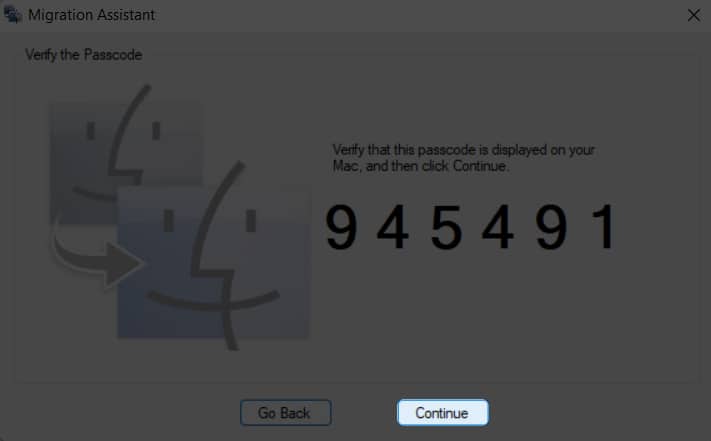
- Подождите, пока Mac просканирует файлы.
- На своем Mac выберите всю информацию, которую хотите передать, и нажмите « Продолжить » .
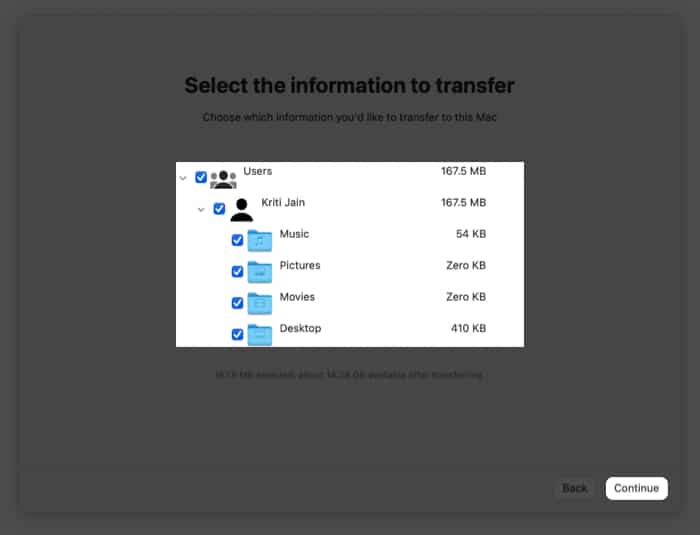
Если вы переносите весь идентификатор пользователя из Windows вместе с данными, введите новый пароль для идентификатора пользователя, поскольку ваш Mac создаст отдельный идентификатор входа для идентификатора пользователя из Windows.
- Нажмите « Продолжить », убедившись, что вы выбрали все нужные файлы.
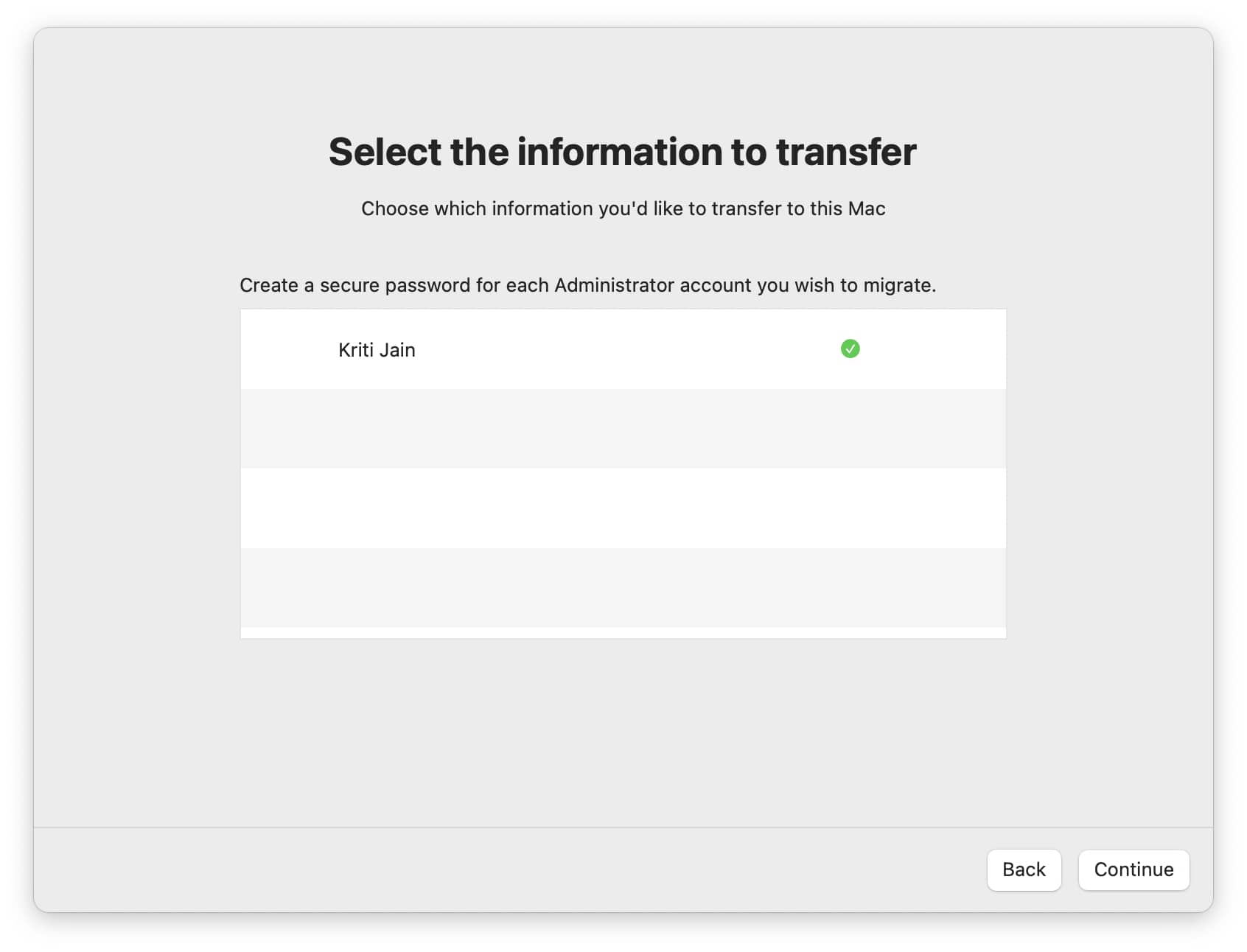
Если на вашем Mac есть другой идентификатор пользователя, вы должны ввести пароль администратора вашего устройства, чтобы создать новый идентификатор пользователя на ПК с Windows. После этого нажмите Продолжить .
- Дождитесь завершения процесса. И после этого авторизуйтесь под новым ID пользователя .

Но все не заканчивается успехом, и вы не сможете сделать резервную копию. Давайте решим это.
Если у вас возникли проблемы с перемещением данных с помощью Ассистента миграции
Если Ассистент миграции не может перенести данные с ПК с Windows на Mac, проблема может быть вызвана брандмауэром или антивирусным программным обеспечением. Выключите его и посмотрите, сталкиваетесь ли вы с проблемой. Не волнуйся; вы можете включить его после миграции.
Кроме того, вы также можете проверить дисковую утилиту на своем ПК и посмотреть, есть ли проблемы с загрузочным диском. Если они есть, вы можете исправить их оттуда самостоятельно. Вот как вы можете проверить дисковую утилиту (chkdsk) на вашем ПК:
- Откройте Блокнот .
Поиск запустите в Пуске или воспользуйтесь сочетанием клавиш Windows+R. - Введите
cmdи нажмите Enter , чтобы открыть командную строку.
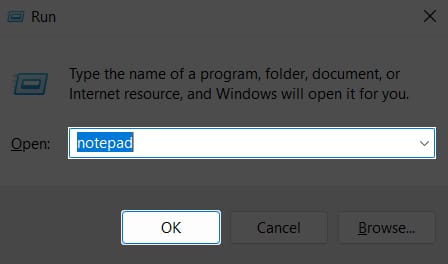
- Теперь введите
chkdskи нажмите Enter .
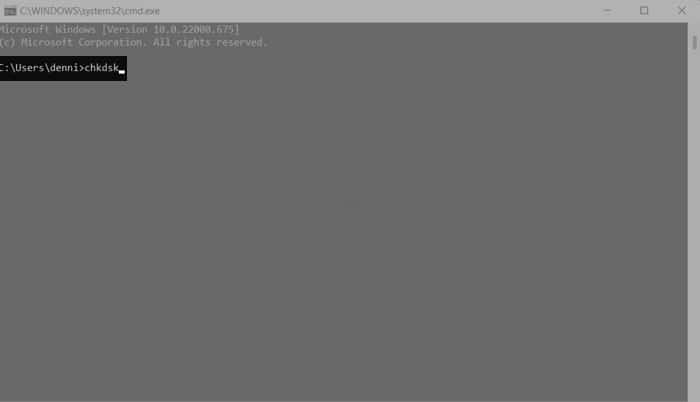
- Если есть какие-либо проблемы, введите: Не забудьте изменить имя диска на имя диска в Windows. Если имя диска D, код будет
chkdsk drive: /F
chkdsk D: /F - Нажмите «Ввод » .
- Введите
Y, когда появится приглашение. - После этого перезагрузите ПК.
Проверьте еще раз, есть ли какие-либо проблемы в дисковой утилите, пока она не сообщит об отсутствии проблем. Возможно, вам придется обратиться в сервисный центр, если проблемы не были устранены даже после нескольких попыток. Но до тех пор вы можете попробовать передать файлы с помощью USB.
Как перенести файлы с Windows на Mac с помощью USB-накопителя или облака
Если вы по-прежнему не можете успешно перенести свою информацию, вы можете использовать внешний накопитель, например USB-накопитель или твердотельный накопитель, для обмена файлами с Windows на Mac. Вы должны скопировать все файлы на USB, а затем вставить их на свой Mac. Кроме того, вы можете создавать резервные копии своих файлов в облаке и загружать их на свой Mac.


















































