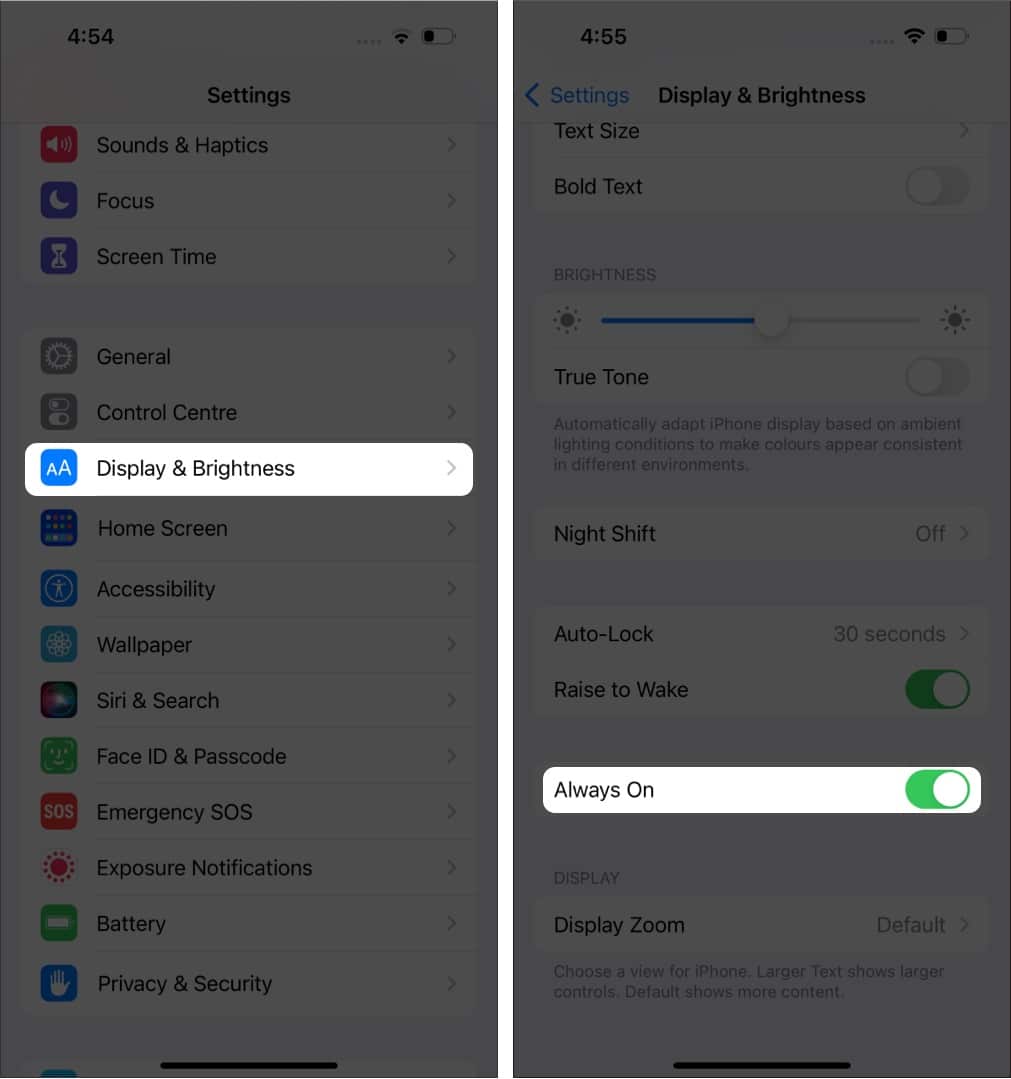Как настроить экран блокировки iPhone в iOS 16
В то время как iOS 16 поставляется с различными функциями, обновленный экран блокировки — это то, что привлекло всеобщее внимание. Теперь вы можете персонализировать свой экран блокировки iPhone, как никогда раньше. И если это еще не все, вы можете сделать несколько экранов блокировки, выбрать из множества вариантов обоев и коллекций или даже добавить специальные режимы фокусировки.
И это не так! Вы можете изменить шрифт и цвет шрифта и соответственно добавить виджеты. Я бы назвал это одной из самых больших функций, добавленных в iOS с точки зрения настройки. Если вы хотите настроить экран блокировки на своем iPhone, вот руководство для вас!
Как создать экран блокировки iPhone в iOS 16
Хотя вы можете создавать различные типы экранов блокировки с iOS 16, шаги для этого почти аналогичны. Поэтому я упоминаю здесь общие шаги, и после этого вы можете продолжить с шагами блокировки экрана, которые вы хотите, из следующих разделов:
- Разбудите экран, коснитесь и удерживайте экран блокировки.
- Нажмите кнопку « Добавить» (+) , чтобы добавить новые обои.

Вы попадете на страницу добавления нового . Отсюда выберите тип обоев, которые вы хотите. Шаги упомянуты в следующих разделах.
Примечание. Вы также можете настроить экран блокировки, выбрав « Настройки» → «Обои».
Установите динамические обои экрана блокировки астрономии и погоды
Посетите страницу « Добавить новые обои », выполнив шаги, указанные выше. Здесь вы можете выбрать любой из следующих вариантов:
- астрономия
- Погода
- Погода и астрономия
И после этого:
- Дайте необходимые разрешения
- Если вы выбрали обои «Астрономия», проведите пальцем по экрану и выберите один из следующих вариантов:
- Земля
- Деталь Земли
- Луна
- Деталь Луны
- Солнечная система
- После внесения необходимых изменений нажмите « Добавить » .
Как создать обои для экрана блокировки эмодзи
- Откройте страницу добавления новых обоев .
- Коснитесь смайликов .
- Добавьте смайлики по вашему выбору и нажмите кнопку x .
Всего можно добавить 6 смайликов. - Затем проведите пальцем, чтобы выбрать любой из этих образов:
- Малая сетка
- Средняя сетка
- Большая сетка
- Кольца
- спираль
- После настройки нажмите «Готово » .
Чтобы изменить фон:
- Коснитесь трех точек в правом нижнем углу.
- Выберите нужный цвет и закройте его.
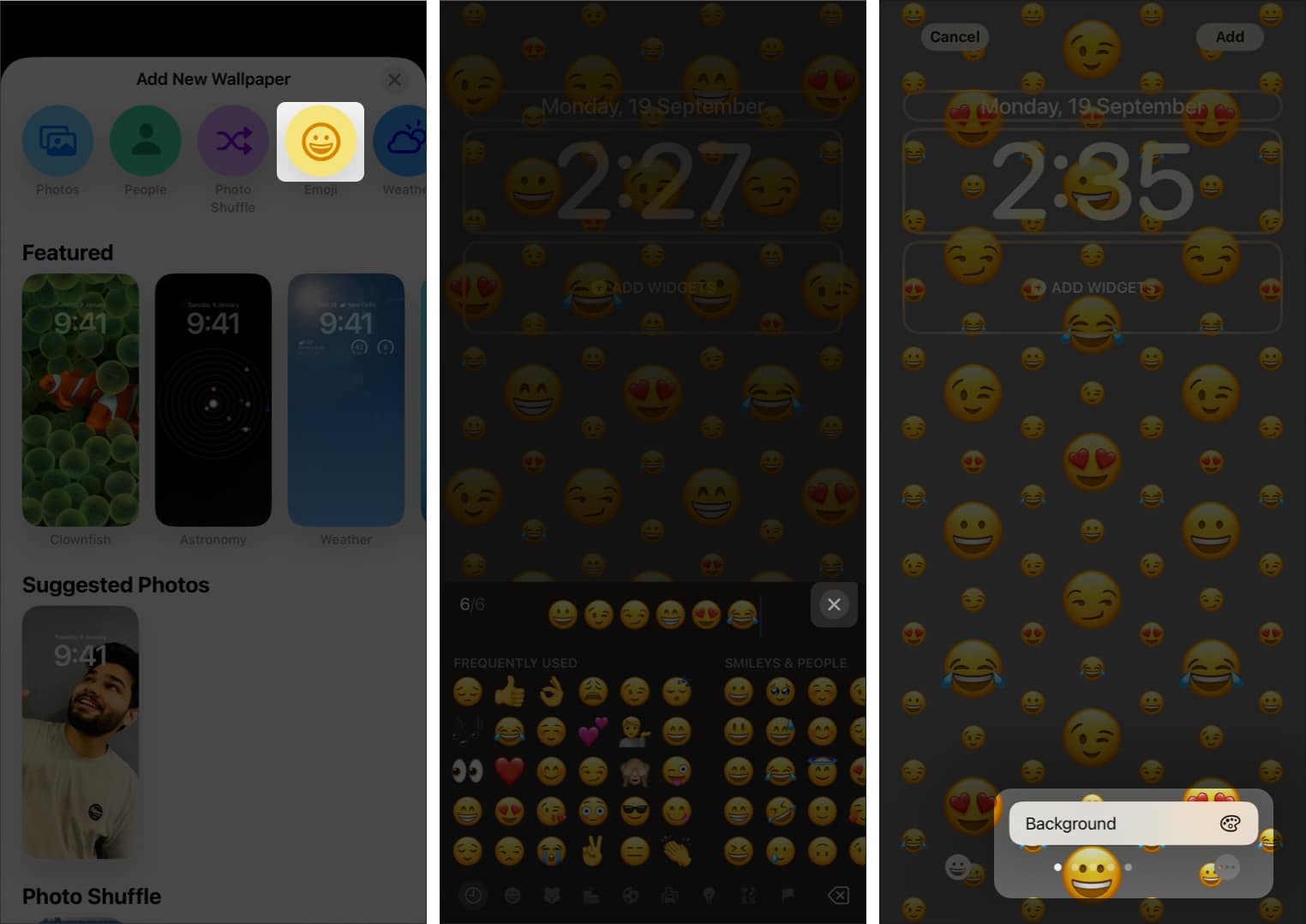
Как изменить цвет экрана блокировки вашего iPhone
Установка приятного цвета в качестве обоев экрана блокировки может помочь, когда вы не ищете ничего необычного. Для этого перейдите на страницу « Добавить новые обои », а затем:
- Выберите Цвет.
- Выберите нужный цвет и закройте окно.
- После этого проведите пальцем по экрану и выберите один из следующих вариантов:
- Яркий
- Тон
- Глубокий
- Пар
- Яркий
- Твердый
- Выбрав свои предпочтения, нажмите « Добавить » .
Используйте коллекции обоев в iOS 16
Шаги по использованию коллекций обоев такие же, как и для любых других.
- Посетите страницу добавления новых обоев .
- Прокрутите вниз до « Коллекции» и выберите ту, которая вам больше нравится.
- Затем нажмите Добавить .
В коллекциях обоев представлены популярные обои из разных категорий, а также некоторые старые классические обои.
Добавьте фотографию на экран блокировки на вашем iPhone
- Выберите « Фотографии » на странице «Добавить новые обои».
- Выберите изображение по вашему выбору.
Вы можете выбрать « Все», «Избранное», «Люди» и «Города » . - Проведите пальцем по экрану, чтобы выбрать фильтры для этих изображений. Вы можете выбрать между:
- Естественный
- Черно-белый
- Дуотон
- Смывка цвета
- Нажмите Добавить .
Установить обои «Люди» в iOS 16
Если вы хотите добавлять изображения только людей, iOS 16 позволяет добавлять фотографии людей в качестве экрана блокировки.
- Откройте страницу добавления новых обоев .
- Выберите Люди .
- Здесь выберите изображения по вашему выбору.
- Проведите пальцем по экрану, чтобы выбрать фильтры, если они вам нужны. Вы можете выбрать между:
- Естественный
- Студия
- Черно-белый
- Цвет фона
- Дуотон
- Смывка цвета
- Нажмите Добавить .
Как установить разные обои для экрана блокировки iPhone и домашнего экрана
- Нажмите и удерживайте экран блокировки.
- Затем нажмите «Настроить » .
Если вы находитесь на своем первом экране блокировки, вам нужно провести пальцем вправо и нажать « Настроить » . - Теперь нажмите Готово .
- Здесь нажмите «Настроить главный экран» .
- Вы можете выбрать любое из следующего:
- Оригинал: используются те же обои, что и на экране блокировки и на главном экране.
- Цвет: использует общий цвет изображения. Для дальнейшей настройки коснитесь значка плюса (+) и выберите нужный цвет.
- Градиент: придает изображению общий градиент. Чтобы настроить его дальше, коснитесь значка плюса и выберите градиент по вашему выбору.
- Фотографии: выберите фотографию по вашему выбору на главном экране.
- Размытие : устанавливает размытие обоев.
- Нажмите «Готово» .
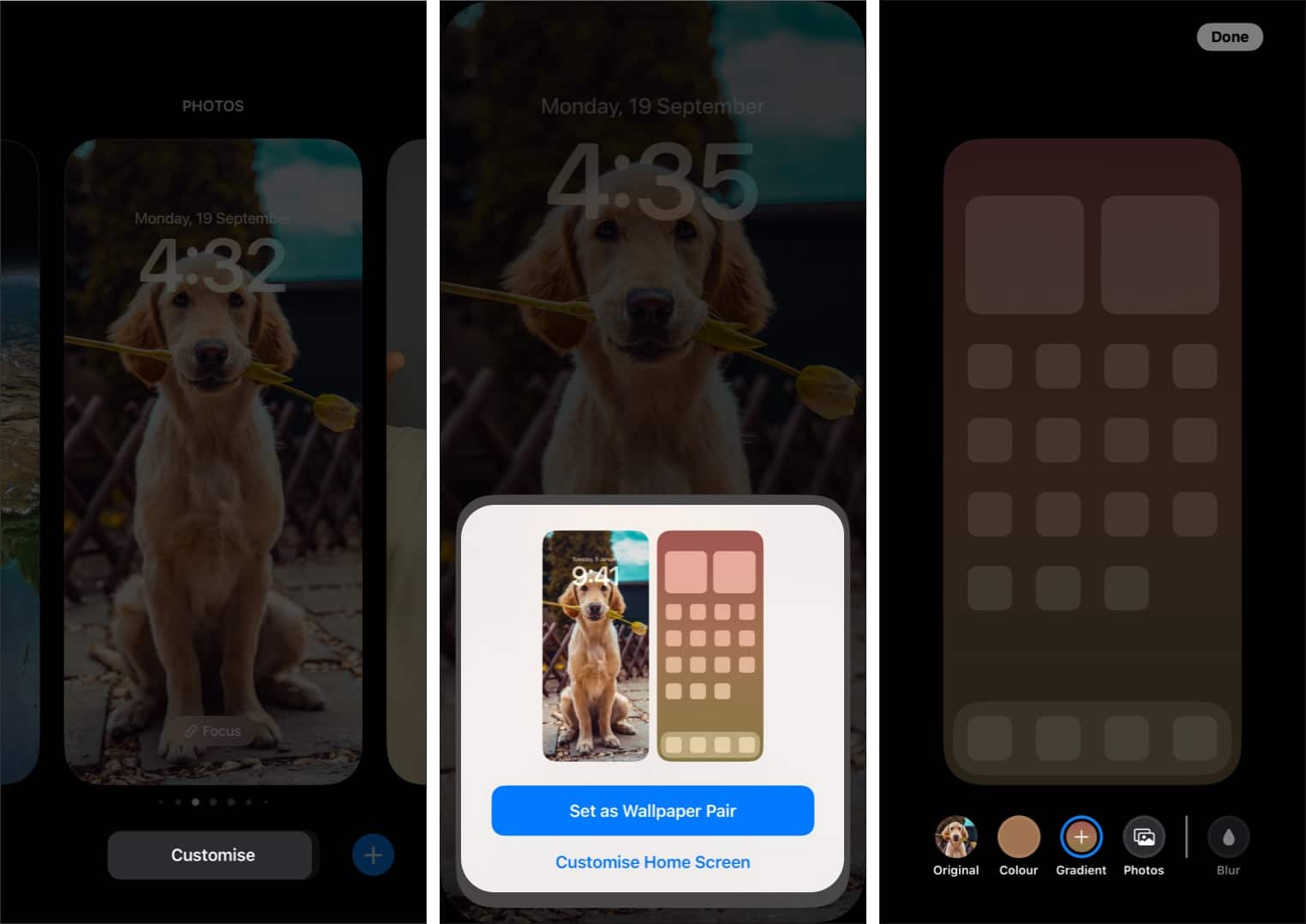
Используйте Photo Shuffle для экрана блокировки iOS 16
В iOS 16 стало проще автоматически менять обои экрана блокировки благодаря функции « Перемешать фото» . Вот как:
- Посетите страницу добавления новых обоев .
- Коснитесь «Перемешать фото» .
- Вам будет предложена смарт-коллекция фотографий. Выбрать из:
- Люди
- Домашние питомцы
- Природа
- Города
- Чтобы настроить любой из параметров, коснитесь « Выбрать » рядом с ним.
- Установите частоту перемешивания .
- Теперь либо выберите:
- Использовать избранные фотографии : чтобы продолжить с предлагаемыми фотографиями.
- Выбрать фотографии вручную : выберите фотографии по вашему выбору.
- Нажмите Добавить .
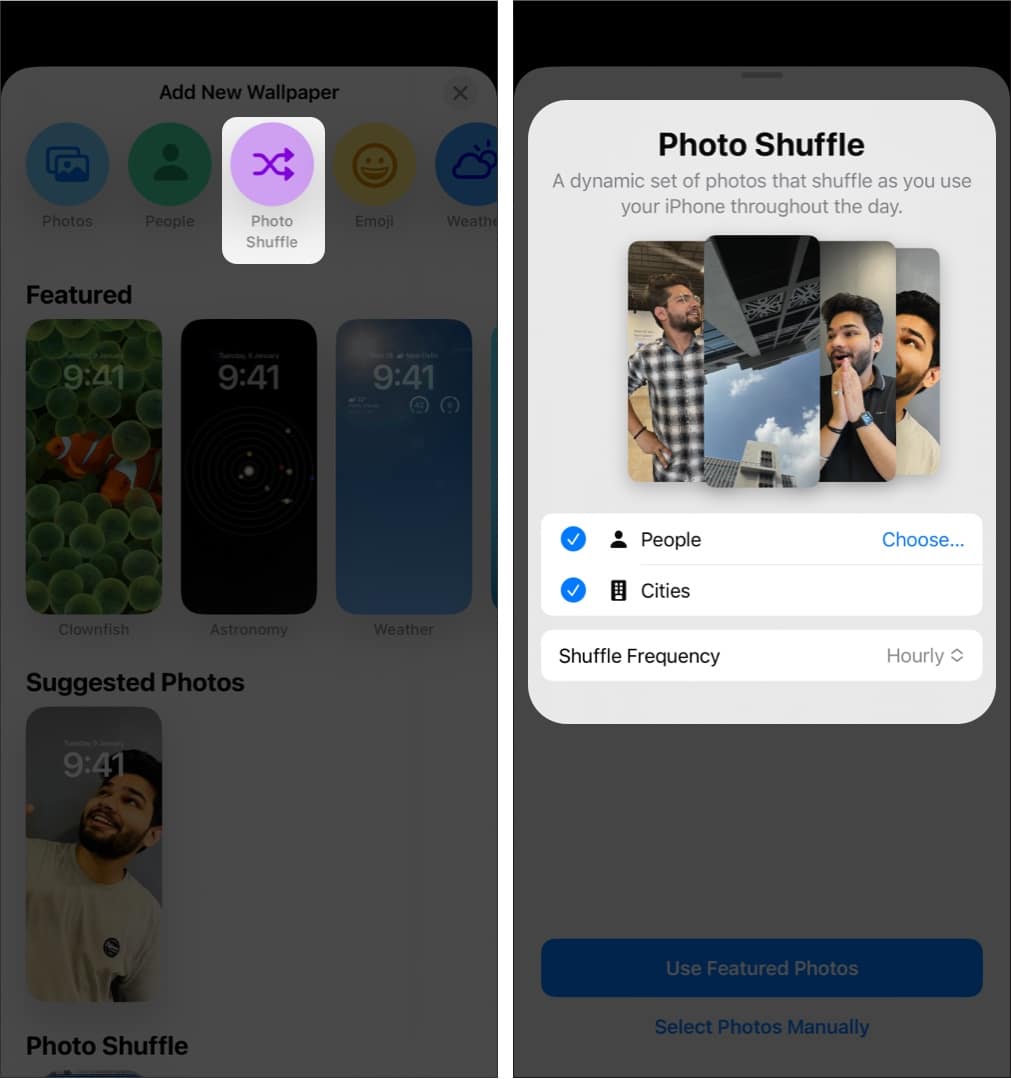
Чтобы изменить частоту воспроизведения позже, откройте экран настройки → Нажмите кнопку с многоточием (три точки) , выберите любую доступную частоту воспроизведения и нажмите « Готово » .
Как изменить экран блокировки на iPhone
- Нажмите и удерживайте экран блокировки.
- Проведите пальцем между экранами блокировки.
- Теперь нажмите на экран блокировки по вашему выбору.

Если вы использовали Apple Watch, это похоже на то, как вы меняете циферблаты. Приземлившись на ваш любимый экран блокировки, коснитесь экрана.
Экран блокировки iPhone на основе фокуса
В iOS 16 Focus взаимодействует с экраном блокировки , что делает вашу работу более продуктивной. Соответствующие обои экрана блокировки включаются автоматически при выборе режима фокусировки. И наоборот, когда вы переключаетесь на экран блокировки, указанный в фокусе, автоматически включается режим фокуса.
На этом все не заканчивается. При настройке режима фокусировки вы можете автоматизировать фокусировку в зависимости от времени, местоположения или даже используемого приложения и автоматически переключать обои и виджеты экрана блокировки.
Чтобы добавить режим фокусировки на выделенные экраны блокировки:
- Нажмите и удерживайте экран.
- Выберите Фокус .
- Теперь выберите режим
- Коснитесь кнопки с крестиком .
Как настроить экран блокировки iOS 16
После настройки экрана блокировки у вас могут возникнуть некоторые сомнения. Например, вы могли бы добавить еще несколько настроек или, может быть, изменить некоторые. Без проблем. В этой части я упомянул шаги по настройке экрана блокировки iPhone.
Настройте часы на экране блокировки
- Войдите в экран настройки на экране блокировки.
- Коснитесь часов .
- Настройте шрифт и цвет по вашему выбору.
- После настройки нажмите в любом месте → Готово .

Помимо вышеперечисленного, на экране блокировки вы также можете видеть живые действия, такие как воспроизведение песен в данный момент и отслеживание такси прямо с экрана блокировки.
Добавьте виджеты на экран блокировки iOS 16.
- Нажмите и удерживайте экран блокировки.
- Теперь нажмите «Настроить » .
- Затем коснитесь верхней или нижней строки, чтобы добавить виджеты.
- На экране « Добавить виджеты » выберите нужные виджеты.
- После этого коснитесь экрана в любом месте или коснитесь x , чтобы закрыть.

Если вы хотите добавить дополнительные виджеты, нажмите и удерживайте экран → Настроить → коснитесь любой строки над или под часами экрана блокировки → выберите виджет .
Многие приложения начали выпускать новые виджеты для iOS 16, и вы можете выбрать лучшие виджеты для экрана блокировки вашего iPhone . Если место уже заполнено, вы должны удалить эти лишние виджеты.
Как обрезать обои экрана блокировки
- Нажмите и удерживайте экран блокировки и выберите « Настроить» .
- Теперь увеличьте обои по вашему выбору.
- Поменяйте фильтр, если хотите.
- Затем нажмите Готово .
Включить эффект глубины на экране блокировки iOS 16
Эффект глубины — это функция, с помощью которой экран блокировки iOS 16 разделяет обои на слои и соответствующим образом размещает часы. Хотя эта функция включена по умолчанию, вы все равно можете убедиться, что она включена:
- Войдите в экран настройки .
- Коснитесь трех точек в правом нижнем углу.
- Убедитесь, что рядом с эффектом глубины стоит галочка .

Если вы видите эффект глубины серым цветом или не видите трех точек, это означает, что определенные обои не поддерживают эффект глубины.
Примечание. Даже после включения эффекта глубины он может не работать на некоторых изображениях, поскольку iOS 16 все еще нуждается в доработке.
Как отключить масштабирование экрана блокировки
Как и эффект глубины, перспективное масштабирование также включено по умолчанию; вы все еще можете проверить, включено ли перспективное масштабирование:
- Войдите в экран настройки.
- Коснитесь трех точек .
- Здесь включите Perspective Zoom .

Как удалить обои экрана блокировки в iOS 16
Что делать, если вам не понравился экран блокировки и вы захотели его полностью удалить? Вот что вам нужно сделать:
- Нажмите и удерживайте экран блокировки.
- Проведите вверх и коснитесь значка «Удалить».
- Нажмите « Удалить эти обои» для подтверждения.
Вы удалили экран блокировки и связанный с ним главный экран.
Держите дисплей iPhone включенным дольше
Хотя экран блокировки в iOS 16 великолепен, ваш iPhone часто засыпает и раздражает. Итак, вот как вы можете решить эту проблему.
Изменить, когда iPhone автоматически блокируется
- Откройте Настройки .
- Коснитесь Экран и яркость .
- Выберите Автоблокировка .
- Здесь выберите время по вашему выбору.
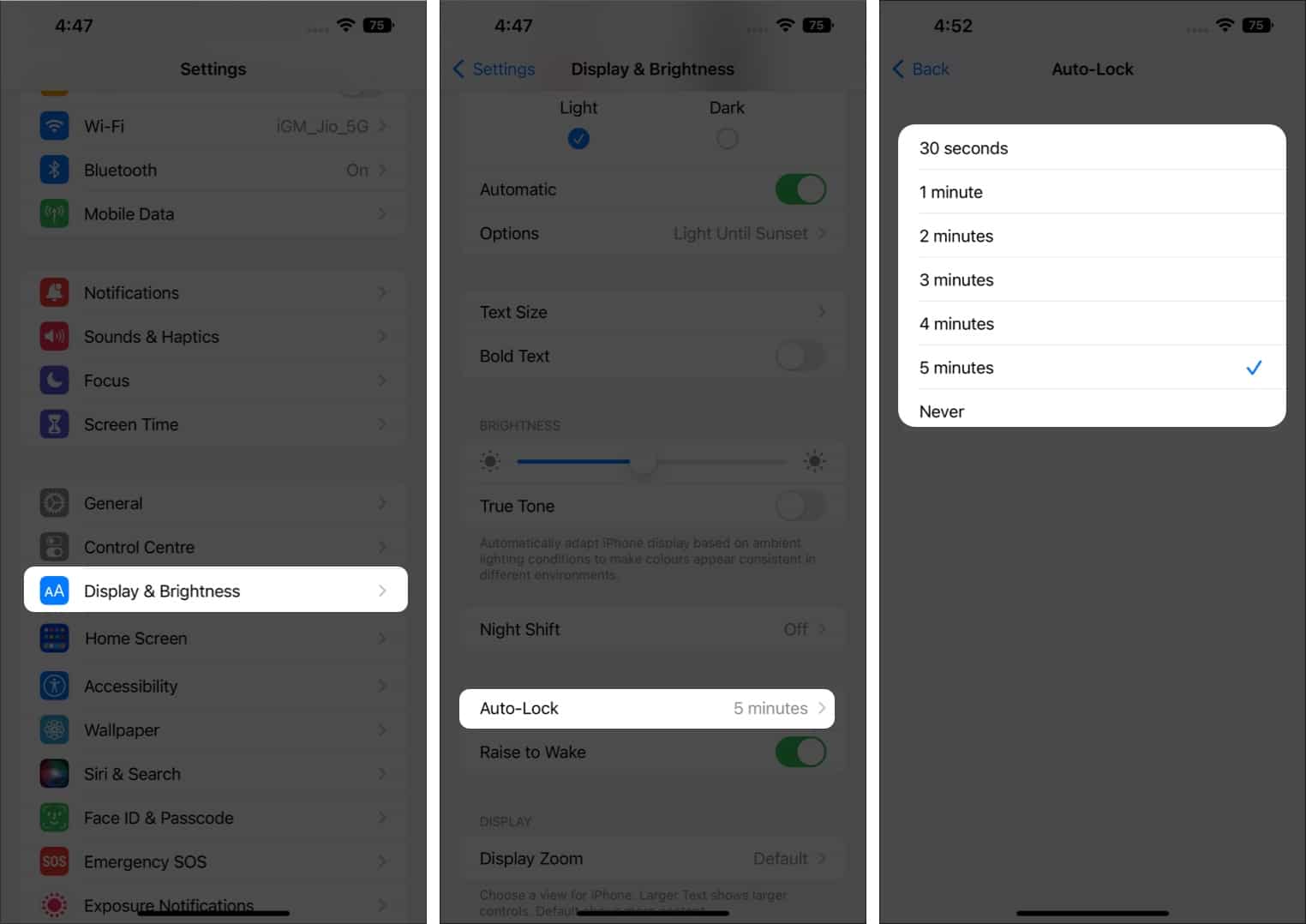
Включите постоянное отображение на iPhone.
В серии iPhone 14 Apple наконец-то представила долгожданную функцию для iPhone: постоянно включенный дисплей. Если вы хотите, чтобы он был включен на вашем iPhone 14 Pro и выше, вот как вы можете это сделать:
- Откройте настройки.
- Коснитесь Экран и яркость .
- Включите « Всегда включено » .